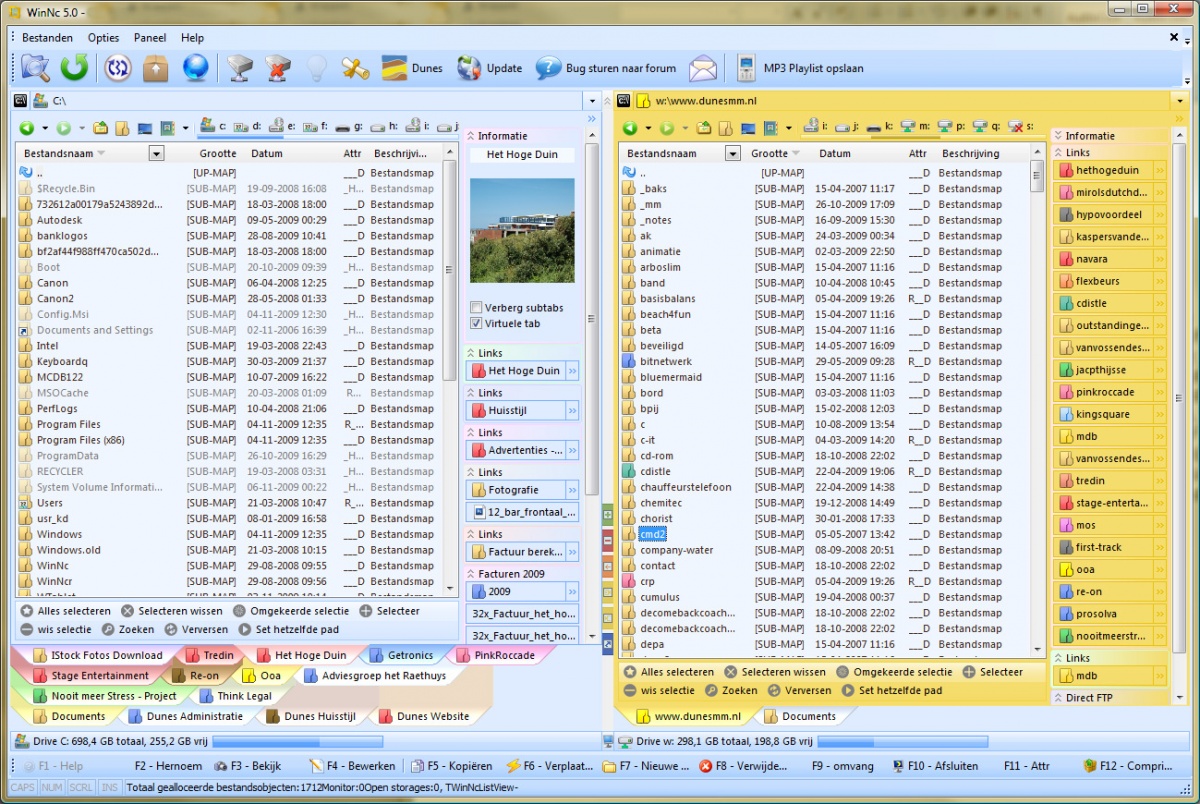Version History and WinNc Interface: Difference between pages
(Difference between pages)
Jump to navigation
Jump to search
(Created page with "* WinNc 1.3 (Freeware) Introduced in 1995 * WinNc 1.5 (Standard and Pro) 1997 - 1999 * WinNc 2000 2.x (Pro and Free) 1999 - 2001 * WinNc 3000 3.x (Pro and Free) 2003 - 2005 * WinNc.Net 4.x (Shareware) 2005 - 2007 * WinNc 4.5+ (Shareware) 2008 - 2009 * WinNc 5.1 (Shareware) September 2010 * WinNc 5.2 (Shareware) November 2010 * WinNc 5.3 (Shareware) January 2011 * WinNc 5.4 (Shareware) March 2011 * WinNc 5.5 (Shareware) May 2011 * WinNc 10.4 (Shareware) December 2022") |
(Created page with "== WinNc Screenshot == File:Winnc screenshot.jpg Find as you type (Type-ahead find) == Drag files through panel divider == File:Interface drag through.jpg == Configuring the Toolbar == It is quite simple to add external applications to the WinNc Toolbar: * Drag a file from a WinNc panel (or explorer) * Drop it on an empty spot in the targeted toolbar (a good place to drop it is at the end of the toolbar, with the drop down mark) Removing external applicati...") |
||
| Line 1: | Line 1: | ||
== WinNc Screenshot == | |||
* WinNc | |||
* WinNc | [[File:Winnc screenshot.jpg]] | ||
* WinNc | |||
* | Find as you type (Type-ahead find) | ||
* | |||
* | == Drag files through panel divider == | ||
* | [[File:Interface drag through.jpg]] | ||
* | |||
* | == Configuring the Toolbar == | ||
It is quite simple to add external applications to the WinNc Toolbar: | |||
* Drag a file from a WinNc panel (or explorer) | |||
* Drop it on an empty spot in the targeted toolbar (a good place to drop it is at the end of the toolbar, with the drop down mark) | |||
Removing external applications to the WinNc Toolbar: | |||
* Right click on the toolbar and a menu appears | |||
* Select customize | |||
* Drag the button from the toolbar | |||
Moving buttons in the WinNc Toolbar: | |||
* Right click on the toolbar and a menu appears | |||
* Select customize | |||
* Drag the button to a new location | |||
Changing the buttons appearance: | |||
* Right click on the toolbar and a menu appears | |||
* Select customize | |||
* Right click on the button | |||
* Change the display text or image style | |||
It is also possible to change the properties in the customization dialog. | |||
[[File:ToolbarConfig.png]] | |||
Currently it is not possible to change the icon, but we will add this functionality soon. | |||
Latest revision as of 15:51, 23 December 2022
WinNc Screenshot
Find as you type (Type-ahead find)
Drag files through panel divider
File:Interface drag through.jpg
Configuring the Toolbar
It is quite simple to add external applications to the WinNc Toolbar:
- Drag a file from a WinNc panel (or explorer)
- Drop it on an empty spot in the targeted toolbar (a good place to drop it is at the end of the toolbar, with the drop down mark)
Removing external applications to the WinNc Toolbar:
- Right click on the toolbar and a menu appears
- Select customize
- Drag the button from the toolbar
Moving buttons in the WinNc Toolbar:
- Right click on the toolbar and a menu appears
- Select customize
- Drag the button to a new location
Changing the buttons appearance:
- Right click on the toolbar and a menu appears
- Select customize
- Right click on the button
- Change the display text or image style
It is also possible to change the properties in the customization dialog.
Currently it is not possible to change the icon, but we will add this functionality soon.